Installation von Gluon mittels Windows 10¶
Dein Router kann in ein paar einfachen Schritten mit Windows 10 installiert werden.
Vorbereitung¶
Lade zuerst das Image für dein Gerät bei deiner lokalen Freifunk-Community herunter. Es ist wichtig dies jetzt zu tun, da du später keine Möglichkeit dafür hast.
Python 3 für Windows herunterladen¶
Lade die aktuellste Version von Python 3 herunter und installiere diese. Die nötige Installationsdatei findest du auf der website des Python Projektes.
Lade das Flash-Skript herunter¶
Lade die aktuellste Version des Flash-Skripts fritzflash.py über den Link unten herunter. Falls du gefragt wirst, ob du die Datei Öffnen oder Speichern möchtest, wähle Speichern aus.
WLAN deaktivieren¶
Falls dein Computer über eine WLAN-Verbindung verfügt, stelle sicher diese zu deaktivieren. Öffne dafür die Schnelleinstellungen in der unteren rechten Ecke. Stelle sicher dass WLAN dort deaktiviert ist.
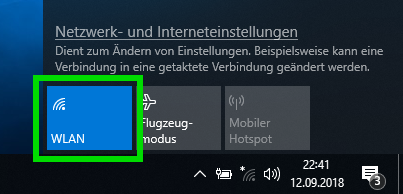
Stelle eine statische IP-Adresse ein¶
Öffne die Netzwerkeinstellungen indem du in den Schnelleinstellungen in das Netzwerk und Freigabecenter navigierst.
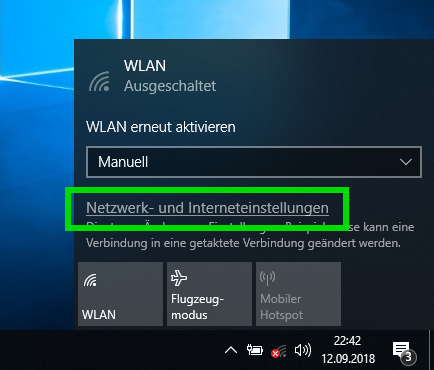
Gehe in die Adapteroptionen.
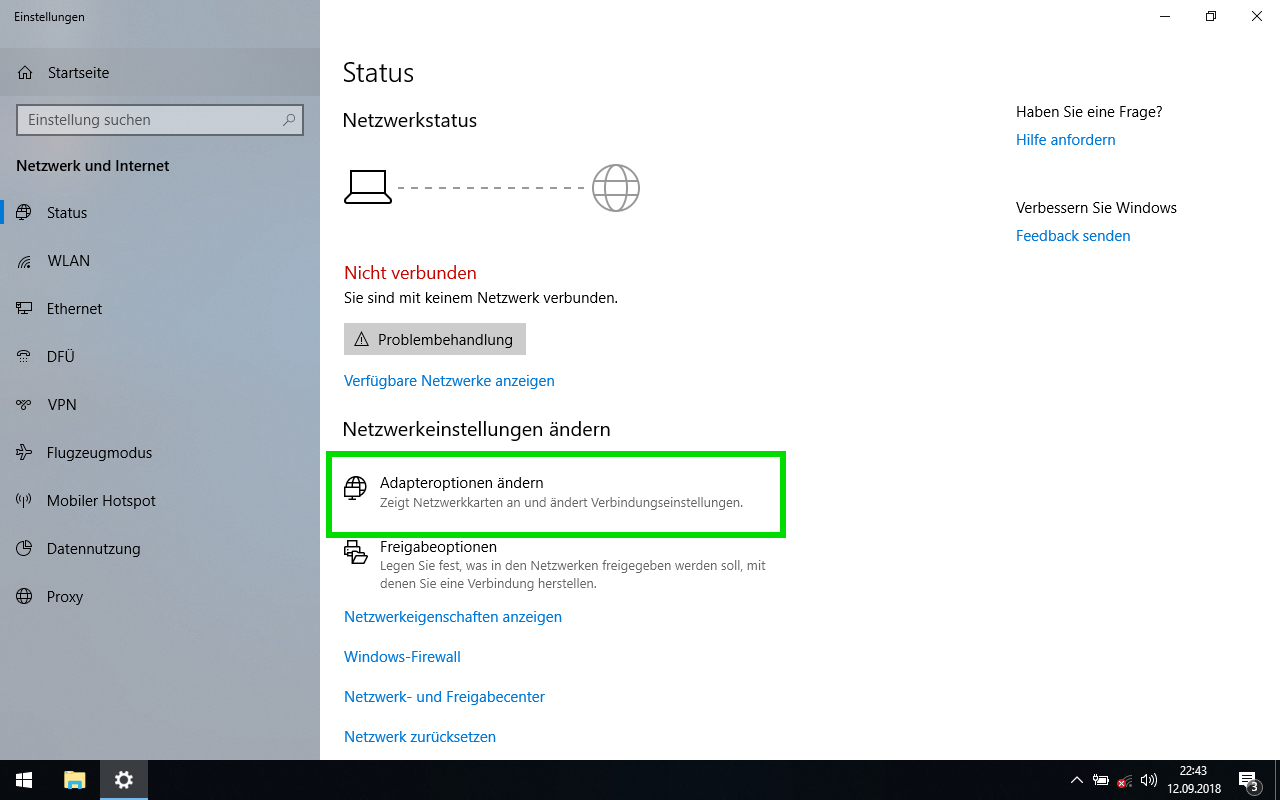
Wähle den Adapter mit dem Namen Ethernet aus.
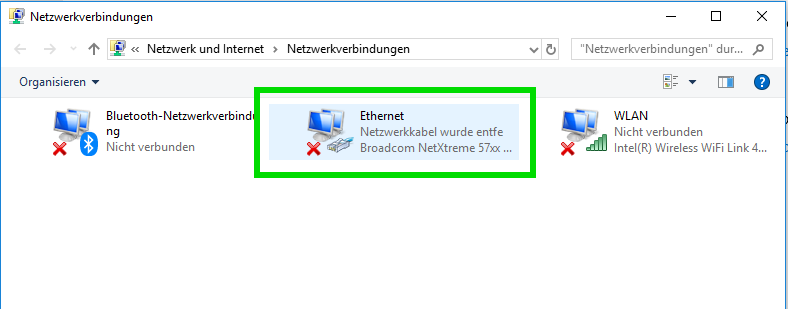
Wähle im Adapter-Status Fenster Eigenschaften aus
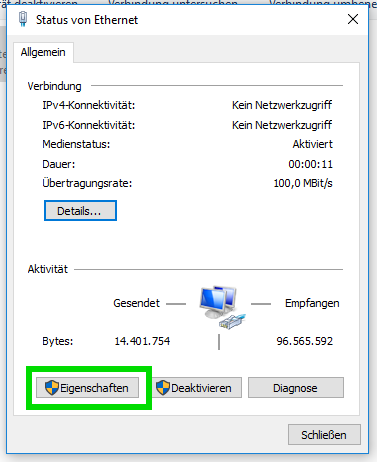
Doppelklick auf Internetprotokoll, Version 4 (TCP/IPv4).
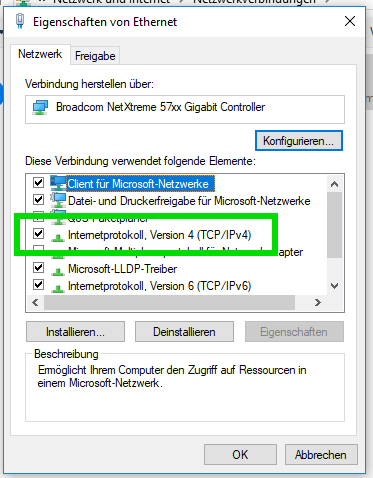
Fülle alle Felder wie auf dem unteren Bild erkennbar. Schließe anschließend beide Fenster mit einem klick auf OK.
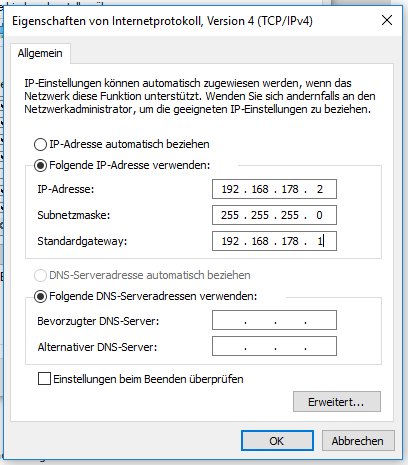
Gluon installieren¶
Verschiebe nun sowohl das Flash-Skript fritzflash.py als auch das Gluon-Image in einen leeren Ordner.
Bemerkung
Es ist wichtig, dass beide Dateien sich im selben Verzeichnis befinden. Andernfalls funktioniert der Prozess nicht.
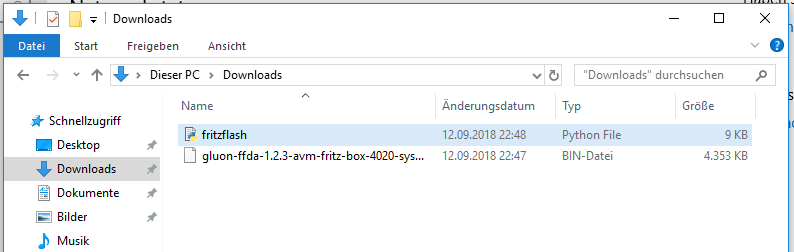
Verbinde den Router mit deinem Computer. Sollte dein Router mehrere Ports haben, benutze die gelben LAN-Ports.
Führe das Flash-Skript mit einem doppelklick auf fritzflash.py aus.
Falls die Windows Firewall nachfragt, ob Netzwerkaktivität Zugelassen oder Nicht zugelassen werden soll, wähle Zugriff zulassen aus.
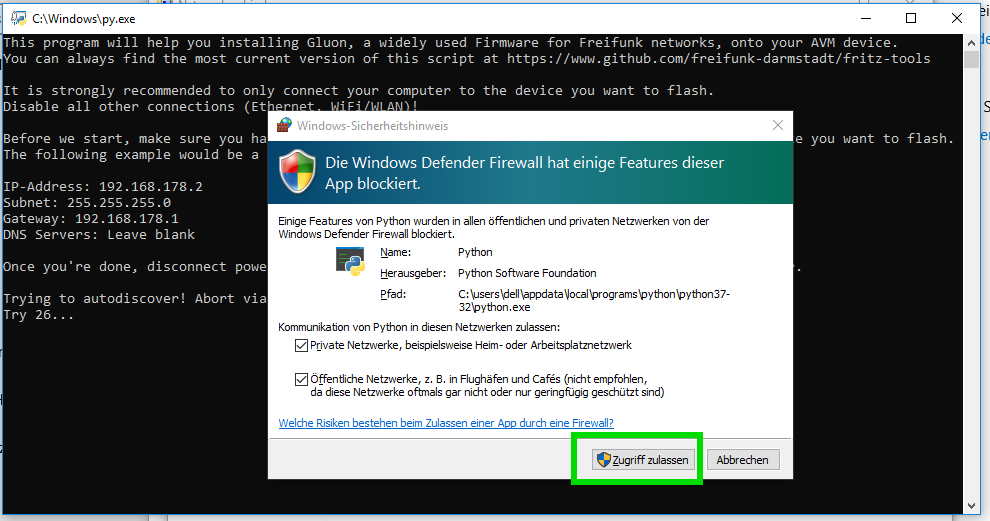
Wiederherstellen der Netzwerkeinstellungen¶
Bevor du den Konfigurationsmodus deines neuen Freifunk-Knotens erreichen kannst, musst du die Netzwerkeinstellungen wieder zurückstellen, damit du mittels DHCP automatisch eine IP-Adresse bekommst.
Stelle dein Netzwerk wie im folgenden Screenshot erkennbar ein und bestätige beide Fenster mit Klick auf OK.
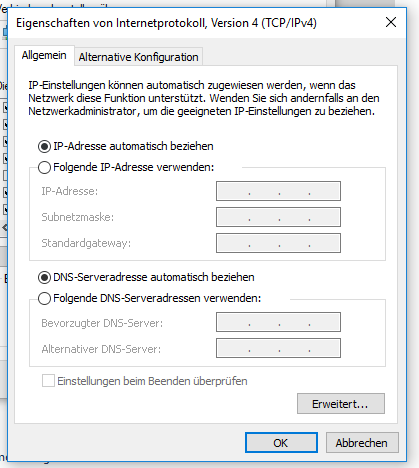
Denke auch daran, dein WLAN wieder einzuschalten.